 Online Help
Online Help
 SVNBreeze
SVNBreeze
 Connect to Server
Connect to Server
 Import Working Copy
Import Working Copy
 Check-out New Working Copy
Check-out New Working Copy
 Update
Update
 Resolve Conflicts
Resolve Conflicts
 View Changes
View Changes
 Check-in Changes
Check-in Changes
 Branch
Branch
 Merge
Merge
 Options
Options
 SVN
SVN
 Terms
Terms
Merge Files and Folders
Merging files and folders can sometimes be a challenge unless you are used to it. Even the seasoned user of SVN may find if difficult if they have never done it before. SVNBreeze makes this process a breeze.
To merge a file or folder either right click a folder from the tree view or a collection of files and folders from the file list and select 'Merge' from the context menu. Note: 'Merge' may appear differently depending on which "phrase set" you have selected.
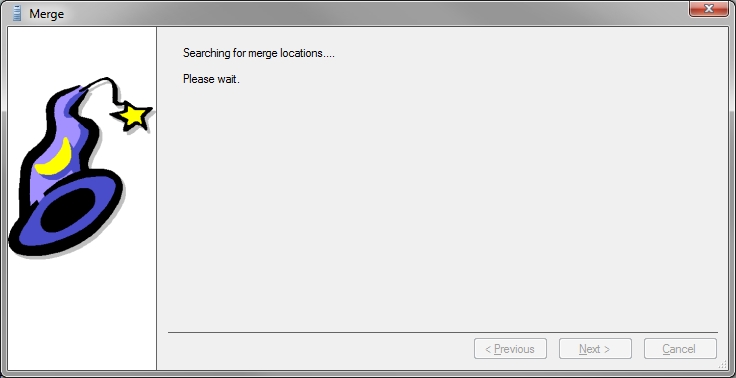
The merge dialog will appear and state that it is currently searching for merge location. SVNBeeze will retrieve the server log and parse it looking for files and folders that have been branched. Any found are then matched to the selected folder or file.
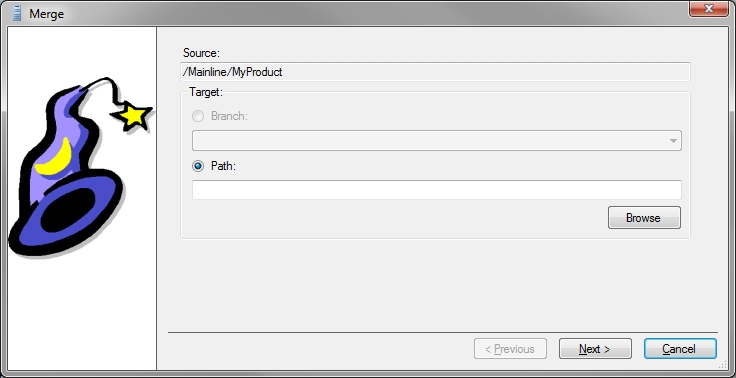
If any matches found in the server then they will be shown in the drop down list. This will make is easy to merge branches between each other. However, if you would prefer to merge changes to a different location then browse and select it with the 'Path' option.
Click 'Next' and the wizard will now compare the two locations for changes. This is achieved by creating a iterating through all files in the source and creationg a hash for each file and comparing it with the corresponding file in the destination. If the hash matches then the file is identical. Any files found to be different, or does not exist in the destniation location, will be shown in the next screen.
In the next screen you will be presented with a list of files which are either different than in the destination or they don't exist. The second column will indicate whether a file is different or does not exist. You can now highlight any number of files and select either "Merge" or 'Overwrite' 'Merge' will display a the 'Diff' tool showing you the two files along with changes. Depending on the 'Diff' tool you have installed you should then be able to copy any necessary changes from the source file to the destination file. On closing the 'Diff' tool you wil be prompted to confirm whether the file has been successfully merged. If so, the file will be removed from the list. The 'Overwrite' will simply copy the source file and overwrite it in the destination. You will be prompted to confirm you wish to do this as you will not be able to undo do it. Your can also use this option to copy files to the destination that do not exist.
When finished merging and overwriting files click 'Next'. You will now need to manually commit the changes to the server repository.
